Share This:
Post Tags:
Jillur Rahman
I'm Jillur Rahman. A full time web designer. I enjoy to make modern template. I love create blogger template and write about web design, blogger. Now I'm working with Themeforest. You can buy our templates from Themeforest.










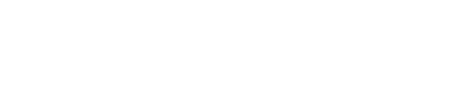







No Comment to " The lnk virus talking acts by installing itself in your external drive, hiding your folders as system protected files and then creating false folders with the exact same icon and name which serve as shortcuts to the virus itself. As you say you already removed it, all you have to do is change your folders back to a normal state. Here’s how you do it (assuming you’re using Windows): 1)Open up Folder Options (you can find it in the Control Panel or under the “Tool” menu on Windows Explorer); 2)Click on the “View” tab; 3)You will see a list with a lot of checkboxes, go ahead and check “Show hidden files and folders”. Also make sure you uncheck “Hide protected system files”; 4)Now go to your external drive and you will see your folders back. Unfortunately, they cannot be changed back into regular folders manually (at least not in an easy way), so you will have a bit more work to do here. You have to create new folders somewhere else in your computer, (for example, inside a “usb backup” folder in My Documents) with the same names of the folders the virus affected. Ignore any folder with weird names (e.g folders you didn’t have before catching the virus), as they may still contain undetected malware. You can also ignore the “RECYCLE” folder, as it is automatically created by the system if needed; 5)Now you can copy the contents of each individual folder into its duplicates, as the files itself will probably be untouched by the virus; 6)After you’ve finished copying the files, backup the files you still have in the drive’s root folder (the one you first open when browsing your external drive), again ignoring any files with weird names, for the same reasons above. 7)Now, as a last safety measure, format your drive, to make sure you get rid of any possible virus. 8)Finally, copy your files back into the drive and you are good to go! "