How to Use Family Sharing in iOS 8

With iOS 8, Apple finally introduced a way to sync purchases without being forced to share your Apple ID and password information. The new Family Sharing feature allows up to six people to share purchased content, photos, locations and calendars from their individual accounts.
See also: 14 Hidden Tricks and Tools in iOS 8
Ready to sync up your family's digital life? Here's a step-by-step guide on how to activate and use the handy Family Sharing feature in iOS 8. 1. Download iOS 8.
Image: Screenshot, iPhone
2. Enable Family Sharing.
To use Family Sharing, there needs to be one organizer who heads up the account. Once you enable Family Sharing, any purchase made from the connected devices will be charged to the family organizer's iTunes account.Image: Screenshot, iPhone
Next, you'll be asked if you want to share your location with the Family Sharing group, which means all family members can see where you are. If you decide to change your mind later, you can turn off the location setting in Settings > iCloud > Share My Location.
To add family members to your group, tap "Add Family Member..." and type in their names or email addresses. When you add family members, they'll each receive an email that will ask them to accept the Family Sharing invite. Remember, you can add up to five other family members.
Image: Screenshot, iPhone
3. Share iTunes, iBooks and App Store purchases.
Once you've set up Family Sharing, everyone can access each others' apps, music, movies, TV shows and books.To download content from another family member, sign into your iTunes account and visit the "Purchased" pages in the iTunes store, iBook store or App Store. Simply choose the family member whose content you want, and go ahead and download.
Hide and unhide purchases.
Image: Apple
To hide purchases, go to "Purchased" on the right side of iTunes, select content type (Music, Movies, TV Shows, Apps or Books) and you'll see your purchases. Choose the icon of the content you want to hide by placing your mouse over it, and click the "X" on the top left corner.
To unhide purchases, go to Store > View Account. If asked, enter your password. Now, scroll down to "iTunes in the Cloud" and click "Manage" next to "Hidden Purchases." Choose the content type, and click "Unhide."
4. Share photos.
Image: Apple
5. Share calendars and reminders.
Image: Apple
6. Share location.
Once a family member joins Family Sharing, their device will automatically share their location with everyone in the group. To turn the location feature off on an individual device, go to Settings > iCloud > Share My Location and disable it. That way, no one in the Family Sharing group can see where you are.Find My iPhone
Image: Apple
To hide your location from family members on Find My iPhone, go to your Family Sharing settings and disable "Show My Devices."
7. Set parental controls.
Image: Apple
Image: Screenshot, iPhone
Following this, the family organizer will receive a notification with the name of the child, what he is trying to download and its price. The parent will have to approve the purchase before the child can download it.
Parental controls in Family Sharing don't end there. The family organizer can also control what content his child has access to by going to the "Restrictions" setting (on the family organizer's iOS device) or "Parental Controls" in iTunes.
8. Remove Family Sharing.
If you want to leave a Family Sharing group, keep in mind that you will no longer have access to your family members' apps, music, movies, TV shows and books. The same goes for the shared photos, calendar, reminders and location information.Additionally, you won't be able to access any content protected by digital rights management (DRM) that you downloaded from another family member in the group.
If you have additional questions about Family Sharing, visit Apple's support page.
Have something to add to this story? Share it in the comments.










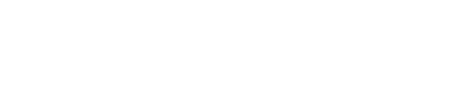
















No Comment to " How to Use Family Sharing in iOS 8 "