
A common complaint among Android users is short battery life. As we all now, Google’s platform has numerous benefits, but state-of-the-art features and constantly being connected seem to come with one drawback: comparatively large battery consumption.
I don’t suggest that you should stop taking advantage of the things that make Android great, such as streaming music players that allow you to walk around with millions of songs in your pocket, location-aware apps, background updates or all the wireless options. Still, if you’re frustrated by how often you need to connect your charger, it’s good to know what types of apps and activities that eat the most battery, so you can make an active decision whether or not it’s worth the extra juice.
Use the GPS Wisely
The GPS uses the battery like there’s no tomorrow. Location-aware software is one of Android’s many fortes, but they can be real battery drainers. The Power control widget is useful for switching the GPS on and off, and you should keep an eye on your notification bar: an icon will appear whenever the GPS is activated.
Turn off Bluetooth When You’re Not Using It
Perhaps an obvious tip, but it’s best to disable Bluetooth whenever you’re not actually using it. The quickest way to switch Bluetooth off and on is via a widget on your homescreen.

Disable Wireless Network Positioning
When your device learns your location via wireless network triangulation, it requires less battery than if it had used the GPS. But using both methods simultaneously will of course use the most power. The GPS can handle location tasks by itself, albeit a bit slower. Also, wireless network positioning is used to gather anonymous Google location data in the background, which will drain the battery further. You can turn it off from Settings > Location > Use wireless networks.

Switch off Wi-Fi, or Keep it Always On
If you’re close to a reliable WLAN during the better part of the day, having Wi-Fi always turned on may be favorable from a battery point of view, since the Wi-Fi radio uses less battery than the 3G radio. And when Wi-Fi is on, 3G is off. You can confirm Wi-Fi always stays on by going to Settings > Wireless networks > Wi-Fi Settings. Press the Menu button, tap on Advanced, Wi-Fi sleep policy and select the Never option.
On the other hand, if you’re not close to a strong Wi-Fi signal for extended periods of time, disable Wi-Fi from a homescreen widget or from Settings > Wireless networks > Wi-Fi.
Disable Always-On Mobile Data
The Always-On Mobile Data option is on by default, and can be disabled from Settings > Wireless & networks > Mobile networks > Enable always-on mobile data. It allows your phone to be connected non-stop, but does it need to be? I have disabled the setting, and I still get push Gmail and even Google Talk seems to perform as usual, as well as the few apps I have that use automatic updates. However, if you have a lot of apps that regularly connect to the Internet, disabling this option may actually be a bad idea, since turning the data connection on and off will require more energy than simply having it on all the time.

Kill 3G if Your Phone Often Struggles to Find It
When your Android attempts to decide which signal to lock on to, it strains your battery. If your phone often switches between GSM and 3G in your area, it can be preferable to simply disable 3G altogether, and hence abolishing the need for your phone to try and find a suitable network. Go to Settings > Wireless & networks > Mobile networks > Network mode > GSM only.
Use a Quick Screen Timeout
After a certain time of inactivity, your screen is automatically turned off, and that’s the Screen Timeout. To use such a low value as 15 seconds can be annoying, but one minute is on the other hand likely too long. I use 30 seconds. You can alter this option from Settings > Screen & display > Screen timeout.
Turn Down the Screen Brightness
Android’s Automatic brightness (Settings > Screen & display > Brightness) setting is recommended. If your phone doesn’t have this option, set a reasonable value at roughly 30 % and see if that suits you.

Live Wallpapers Will Use More Power than a Static Background
Oh yes, live wallpapers can be awesome. But they will obviously use precious battery juice, albeit evidently not as much as one could think, talking the eye-candy into consideration and what they can do.
Have an AMOLED Display? A Dark Wallpaper Will Spare the Battery
When having dark backgrounds, phones with AMOLED display will use less power, because each pixel on OLED screens is photoemissive and will actually generate its own light. Since there’s no need for a backlight, the pixel can essentially turn off its light source and go total black. As a result, you can save a teeny-weeny bit of energy by having a dark or black background on AMOLED screens.
Use Widgets Wisely
A few days ago, we mentioned 10 cool homescreen widgets, and it’s great that Android supports them. Most widgets will only have a negligible effect on your battery life, but those that automatically pull info from the interwebs can be power hogs.
Use Reasonable Intervals for Automatic Updates
I personally don’t need to have automatic updates on my phone, except for emails that I want to be notified of the moment they arrive. I prefer launching the apps at my convenience and see what’s new. Most applications that connect to the Internet have an option to update upon launch, and that’s all I need. By lowering the update intervals, or by even turning them off completely, you can definitely make your battery last longer. I recommend that you reduce them to your own minimum values.
If you have an Android phone with HTC Sense, you can make sure the HTC Mail Client, the HTC Weather App, Facebook, Flickr, Stocks and Twitter update themselves as often as you want them to. This is mainly done from Settings > Accounts & sync. It’s also a good idea to look over third-party apps that grab data from the Internet, particularly the official Facebook app and the various Twitter apps, since they usually have background updates on by default.

Streaming Apps Will Use a Lot of Battery
In a recent Droid vs Droid special, Andrew did a rundown of music streaming apps, and I certainly don’t think you should avoid this type of application on your phone. But bear in mind that software that stream audio and similar apps will use plenty of power.
Learn What’s Been Drinking the Juice
Unless you have the doubtful pleasure of still running Cupcake, you can check out a built-in Android feature that tells you precisely how much your apps use the battery. You can then start using battery drainers less often, or simply uninstall them. Go to Settings > About phone > Battery > Battery useand press the items in the list for further info. You can also use JuicePlotter to analyze usage patterns.

I have gotten good results by making the tweaks and changes above, and I hope you will too. Do you know of any more tricks that can make our dear Android stay on his feet a bit longer before it needs to be charged? In case you don’t want to keep all this in mind, an app such as JuiceDefender is a good option.










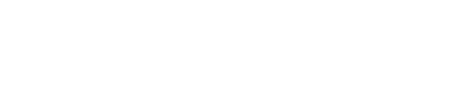










No Comment to " A Guide to Making Your Android’s Battery Last a Little Longer "