Tips: How to install Android beta apps and .apk fileS
What’s an .apk file? Every time we post about beta applications, the comment section inevitably fills up with people confused about how to download and install Android apps that are not in the Android Market. Well, we can’t keep typing the same information, so here’s a simple explanation of how to do it.Developers often do beta testing, which is where they distribute a pre-release version of their app so they can have people test it before it’s uploaded to the Android Market. They often distribute these Android apps as .apk files. Here’s how to install them.
What’s an .apk file? Every time we post about beta applications, the comment section inevitably fills up with people confused about how to download and install Android apps that are not in the Android Market. Well, we can’t keep typing the same information, so here’s a simple explanation of how to do it.
Developers often do beta testing, which is where they distribute a pre-release version of their app so they can have people test it before it’s uploaded to the Android Market. They often distribute these Android apps as .apk files. Here’s how to install them.
- Files are often distributed in “appname.zip” or “appname.rar” archive files. Windows PC’s can typically open .zip files natively, but you can download WinRAR if your computer doesn’t have that feature.Note: if the file you download looks like “appname.apk” you can skip to Step 2.
- Open the archive and Extract the file to “My Documents” or any other folder you can easily access. You can also just right-click “appname.rar” and select “Extract Here” as a shortcut.
- Files are often distributed in “appname.zip” or “appname.rar” archive files. Windows PC’s can typically open .zip files natively, but you can download WinRAR if your computer doesn’t have that feature.Note: if the file you download looks like “appname.apk” you can skip to Step 2.
- Open the archive and Extract the file to “My Documents” or any other folder you can easily access. You can also just right-click “appname.rar” and select “Extract Here” as a shortcut.
Step 2: Mount your SD card
Step 3: Copy the files to the SD card
- Make note of the location of your SD card. See how it says “Sony Ericsson D:” in the image above? That’s the drive letter.
- Go to the folder where you downloaded or extracted the appname.apk file. Right-click the file and select “Send to Sony Ericsson D:” (You can also just drag it to the D: drive if that’s easier for you).
- Make note of the location of your SD card. See how it says “Sony Ericsson D:” in the image above? That’s the drive letter.
- Go to the folder where you downloaded or extracted the appname.apk file. Right-click the file and select “Send to Sony Ericsson D:” (You can also just drag it to the D: drive if that’s easier for you).
Step D: Installing
- Once the file has copied, disconnect your phone from the computer and then download Astro from the Android Market.
- Open Astro and go to the /sdcard folder. Click on appname.apk and then install the application. Accept the warning about installing apps from untrusted sources. As long as you avoid illegal sites and display the same common sense you use to protect your PC, you should be okay installing from trusted developers.
Note: Astro also includes a way to unzip files directly within the app, but it’s best to use that when you download files directly on the phone.
- Once the file has copied, disconnect your phone from the computer and then download Astro from the Android Market.
- Open Astro and go to the /sdcard folder. Click on appname.apk and then install the application. Accept the warning about installing apps from untrusted sources. As long as you avoid illegal sites and display the same common sense you use to protect your PC, you should be okay installing from trusted developers.
Note: Astro also includes a way to unzip files directly within the app, but it’s best to use that when you download files directly on the phone.










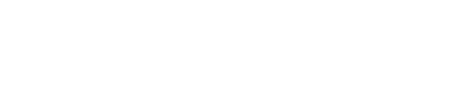









No Comment to " Tips: How to install Android beta apps and .apk files "