How I Sync Google Contacts To iPad Using Gmail With CardDAV
CardDAV - an open protocol for contacts, was announced by Google in a blog post in September 2012. To sync your Google contacts with your Apple iOS device (iPhone, iPad, iPod touch), Google now recommends using CardDAV instead of Microsoft Exchange. When you sync your Google contacts using CardDAV, you’ll be able to edit, add, and remove contacts from your iPad and keep them in sync everywhere you use them.
So, How Do I Sync my Google Contacts on iOS using CardDAV
You will need an active GMail account. The Google contacts service is attached to every GMail account. So, let's get started.
==> Tap the "Settings" icon on your iPad to open the "Settings" application.
==> Select Mail, Contacts, Calendars.
==> Select Add Account...
==> Select Other
==> Select Add CardDAV Account
==> Fill out your account information in the following fields:
- Server: Enter "google.com"
- User Name: Enter your full Gmail address or Google Apps email address.
- Password: Your Gmail or Google Apps password. (If you’ve enabled 2 Step verification, you’ll need to generate and enter an application specific password.)
- Description: Enter a description of the account (e.g. Personal Contacts).
==> Select Next at the top of your screen.
==> Make sure that the "Contacts" option is turned to ON.
After you've completed setup, open the "Contacts" app on your iPad, and syncing will automatically begin. Within few minutes, you should see your Google contacts automatically appearing on your iPad.
If you have any problems, please try these things first:
- Open the CardDAV account you established at Settings > Mail, Contacts, Calendars under Accounts. Make sure that the Account option is turned to ON.
- If the Account is ON, then open Advanced Settings below and make sure Use SSL is turned to ON.
- If you have changed anything, please click Done and the top right of the screen showing your account settings to save those changes.
- If you’re still experiencing issues syncing your contacts using CardDAV, please login to your Google account on the web. You might be prompted to acknowledge an “Unusual sign-in location”
NOTES
==> Syncing via CardDAV is only available over SSL for Apple devices on iOS version 5.0 and above.
- If you see an SSL error, thereby failing to verify your credentials while following the steps above, do not SAVE. Try re-adding your Google account all over again and it will work.
==> You can make this Google Account the default on your iOS device by scrolling to "Contacts" section via Mail, Contacts, Calendars after tapping "Settings". This will make it possible for new contacts created directly on your iOS device to be added to your Google Contacts automatically.
That's all.
I hope this helps.
If you have contributions or questions to ask, please let me hear from you via comments.










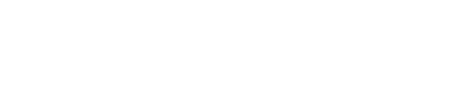












No Comment to " How I Sync Google Contacts To iPad Using Gmail With CardDAV "