Guide To Changing All Browsers Proxy Settings Manually
Here is all you need to know to be able to configure your various web browsers such as Mozilla Firefox, Google Chrome, Opera and Internet Explorer to a manual proxy configuration.

How To Change Your Mozilla Firefox Browser Proxy Settings
- Launch your Mozilla Web browser.
- Click on Tools > Options.
- Click on Advanced at the top.
- Click on the Network Tab and then click on Settings in the connection section.
- If you need to do a manual configuration, tick the radio button that reads Manual Proxy Configuration and set the servers and ports as you wish.
How To Change Your Google Chrome Browser Proxy Settings
Follow the below settings to configure your Google Chrome browser for manual proxy settings.- Click on the Chrome menu >Settings
- Click on Show advanced settings… which is found at the bottom of the settings page.
- Scroll down to the Network section and click onChange proxy settings.
- A dialogue box would pop up, click on LAN Settingsin the Local Area Network Settings.
- Once you click on LAN Settings, a new dialogue box would pop up, untick the Automatically Detect settings and also Use automatic configuration script check boxes and then tick the “Use a proxy server for your LAN” checkbox.
- A new form would appear for you to input your proxy Address and Port. That’s where you can put in IP (such as 127.0.0.1) and port (e.g 8080,9201)










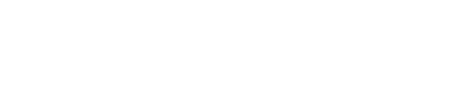







No Comment to " Guide To Changing All Browsers Proxy Settings Manually "