How to setup a lock-screen pattern, PIN or password on your Android device [Android 101]
We’ve discussed time and time again how important it is to maintain good smartphone security. While the basics and fundamentals may not always seem important, they often go the longest way in ensuring you stay safe.
One of those basics is setting up lock-screen protection on your Android device, so you can be sure you’re the only one who can access your phone (you know, just in case you have some sensitive information or other bits of data that you don’t desire others to say). So how’s it done? It’s quite simple, actually, so let’s just jump right into it.
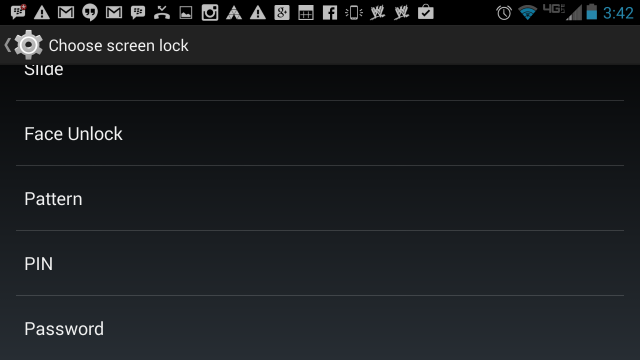
Most people will have one of three different ways to protect their phones from unwanted eyes. There’s some debate as to which ones are more or less secure, though that’s an entirely different story for an entirely different way. For now, it’s important to just know your options:
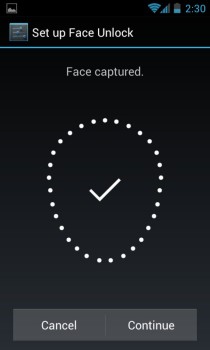
Some special phones — such as the HTC One Max — even give you a fingerprint scanner. We won’t go into detail about setting some of these options up in this article, but consult your device’s manual to figure out how to take care of all of that.
This is useful for those times where you anticipate checking your phone often in a short period of time (for instance, if you’re texting back and forth with a friend), but don’t want to have to use access codes to unlock your phone every single time.
That’ll do it for you, folks. Whether you need peace of mind that your children won’t call people in your address book or you want to keep prying eyes away from those naughty pictures you’ve been exchanging with your significant other, these tips will help you keep a pretty nice padlock on your phone in the event that it gets into the wrong hands.
One of those basics is setting up lock-screen protection on your Android device, so you can be sure you’re the only one who can access your phone (you know, just in case you have some sensitive information or other bits of data that you don’t desire others to say). So how’s it done? It’s quite simple, actually, so let’s just jump right into it.
Knowing your options
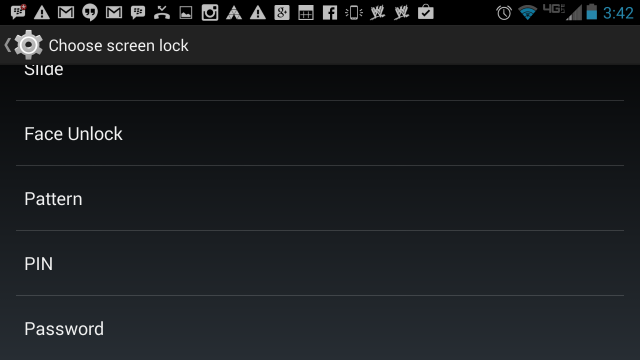
Most people will have one of three different ways to protect their phones from unwanted eyes. There’s some debate as to which ones are more or less secure, though that’s an entirely different story for an entirely different way. For now, it’s important to just know your options:
- Lock Pattern. Draw a unique pattern on a 3-by-3 grid of dots. The disadvantage is that if your display easily pics up fingerprints it might reveal simple patterns. Simply use a more complex pattern if you’re worried.
- 4-digit PIN code. A 4-to-17-digit numerical code, as if you were going to take cash out of the ATM. The disadvantage is that it might be easier for someone to crack than a full-blown password.
- Full-blown password. Just like signing into your Google account or any other account you have, this is likely the most secure option. The disadvantage is that it will take longer to access your phone.
Setting up lock-screen security
Decided on which one to go with? Great! To access these options, follow these brief instructions:- Go to the Settings menu on your device.
- Scroll down until you find “Security” or “Security and Screen Lock” and tap it. This is typically located under the “Personal” section on Android 4.2 or higher.
- Under the “Screen Security” section, tap the “Screen Lock” option. By default, this option is set to “Slide,” which means no password or pattern is needed.
- From here, select which lock type you want to use, whether it’s Pattern, PIN, or Password.
- Pattern: swipe to draw an unlock pattern you want to use. If you messed up, hit retry. Otherwise, hit continue. It will then ask you to draw that pattern again to confirm.
- PIN: insert a 4-digit PIN that you’re comfortable with. It’s a good idea not to use repeating numbers (don’t use more than two if you absolutely must). Hit continue. Re-enter the PIN to confirm.
- Password: type the password you’re comfortable with. The password must be at least 4 characters, must be no more than 17 characters, and must contain at least 1 letter. Use an alphanumerical password with symbols that’s at least 8 characters long for ultimate security, but anything will do. Hit continue. Re-enter the password to confirm.
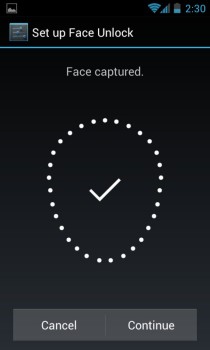
Other options
Some phones might have even more options for lock-screen security. Most newer phones with front-facing cameras should have an option for Face Unlock, though it might not be as practical for typical usage (for instance, you may have trouble unlocking your phone in low light, and someone with a photo of you could simply use that to unlock it).Some special phones — such as the HTC One Max — even give you a fingerprint scanner. We won’t go into detail about setting some of these options up in this article, but consult your device’s manual to figure out how to take care of all of that.
Advanced settings
Check for settings that will allow you to set a time limit that will keep your phone unlocked until that timer is up. You should also have settings for locking the device anytime the power button is pressed, regardless of what you have the timer set to.This is useful for those times where you anticipate checking your phone often in a short period of time (for instance, if you’re texting back and forth with a friend), but don’t want to have to use access codes to unlock your phone every single time.
Make sure you know your Google account password
One last thing before we wrap this up — know your Google password. Know it well. If you don’t know it, then go recover your account and set it to something you can remember. This is important because if you ever forget your PIN, password, or pattern, you’ll be locked out after a number of incorrect tries, and your only option to get back in is to use your Google password (otherwise, you’ll have to resort to a factory reset, which wipes all your data).That’ll do it for you, folks. Whether you need peace of mind that your children won’t call people in your address book or you want to keep prying eyes away from those naughty pictures you’ve been exchanging with your significant other, these tips will help you keep a pretty nice padlock on your phone in the event that it gets into the wrong hands.










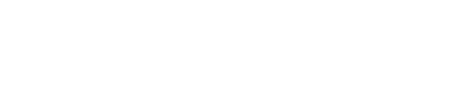







niz
ReplyDelete